A tool used to manage a processed sonar log. Learn how to use the different options and menus available in the BioBase trip viewer.
The BioBase trip viewer displays an interactive view of reports processed by BioBase EcoSound.
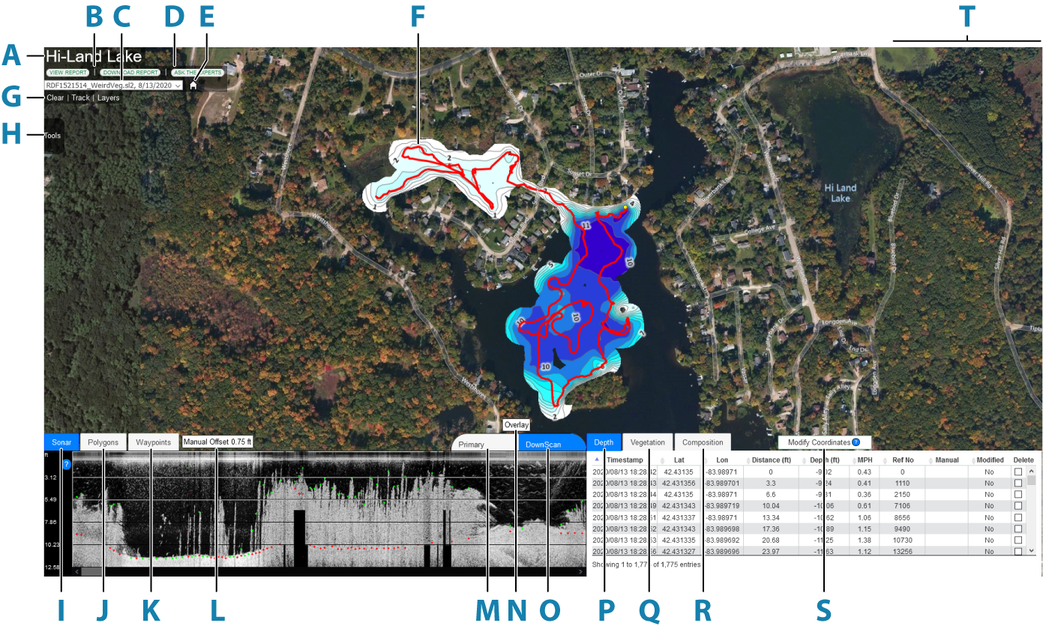
| A |
Waterbody name
A name assigned to the bodies of water where the trip has been recorded. The waterbody name is automatically displayed according to the names displayed in Bing Maps. If there is no name displayed, or it is wrong, then the user should use the "Ask the Experts" button to send the proper name of the lake or pond. |
| B |
Report buttons
For more information, refer to the Processing sonar/echosounder log files section described in this manual. |
| C |
Trip list
If you have more uploaded log files in your account, you can directly select the log file from the list under the waterbody to display the trip in the BioBase trip viewer. |
| D |
Ask the Experts
Used to report any issue or ask any questions about a selected trip. Refer to Quality control section described in this manual. |
| E |
Home (house) icon
Used to access your BioBase dashboard. |
| F |
Track
Displays the track with bathymetry as the default overlay. |
| G |
Layers
Includes buttons used to manage the displayed overlays. Refer to Managing the displayed overlays section described in this manual. |
| H |
Tools button
Used to access the toolbar. Displays the list of options used to manage the processed data. |
| I |
Sonar tab
Displays the georeferenced sonar/echosounder image. |
| J |
Polygons tab
Used to access the GIS Polygon tool. |
| K |
Waypoints tab
Used to access the Waypoint upload tool. |
| L |
Manual Offset
Displays the number of manually added offset depth used in the calculation. |
| M |
Overlay
A processing preference that allows the user to overlay vegetation height (green) and depth (red - downscan or blue - primary) on the top of the sonar image. The overlay will only show on the channel processed for vegetation. |
| N |
Primary tab
Displays the traditional sonar/echosounder image. |
| O |
DownScan tab
Displays the available DownScan image. |
| P |
EcoFish tab
Displays the fish target images from the sonar log. |
| Q |
Depth tab
Indicates the depth of the associated GPS coordinate data. |
| R |
Vegetation tab
Indicates the percentage biovolume of the associated GPS coordinate data. |
| S |
Composition tab
Indicates the bottom hardness of the associated GPS coordinate data. |
| T |
Fish tab
Indicates the number of fish targets of the associated GPS coordinate data. |
| U | Modify Coordinates
Select a range of coordinates for each layer to delete, or delete and replace with user-specified values. Press and hold Shift then click and drag a box around a track to bulk delete all coordinates along the track. |
| V | Notifications Area
Displays any notifications that may not require acknowledgment. It is recommended to pay attention to the importance and occurrence of the notifications. |