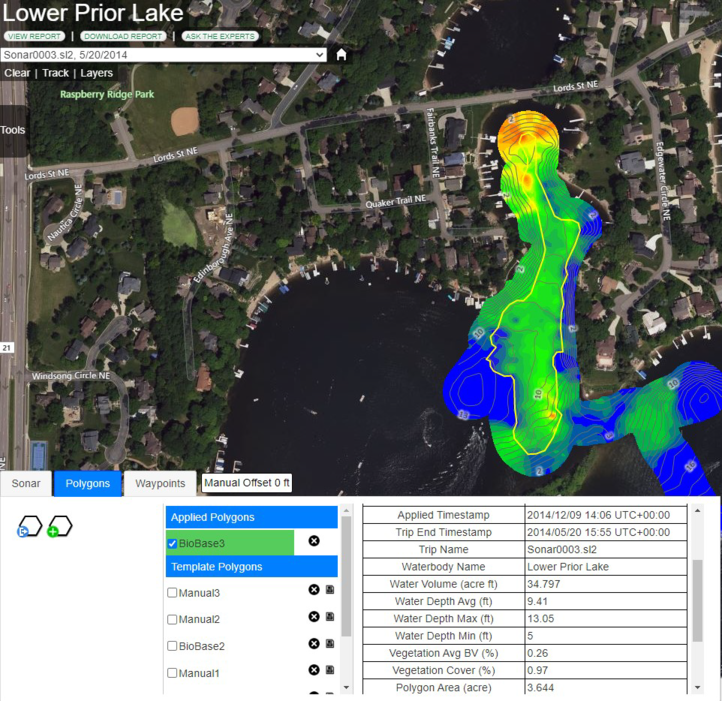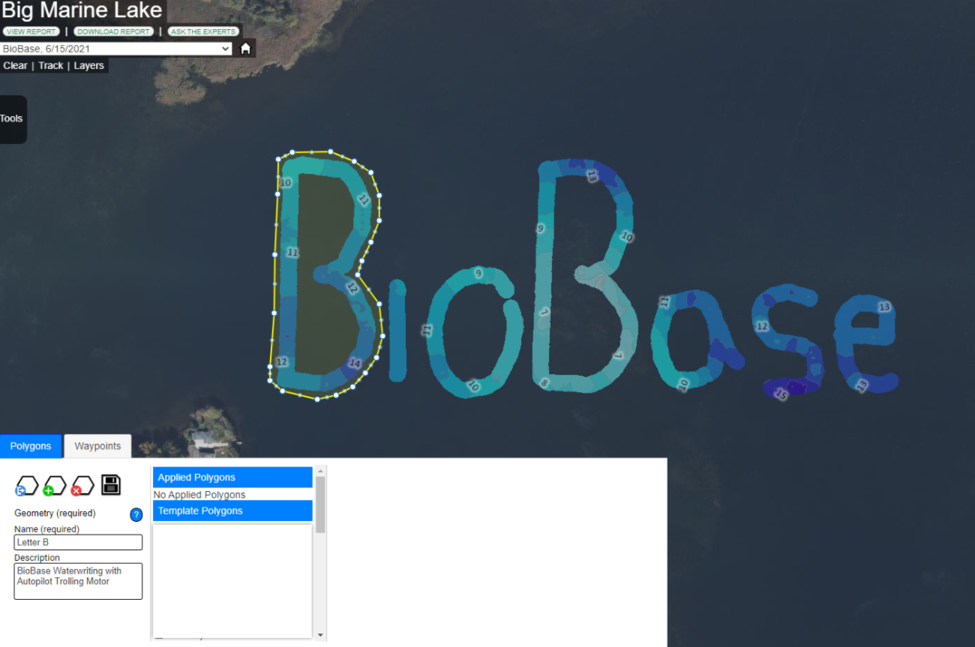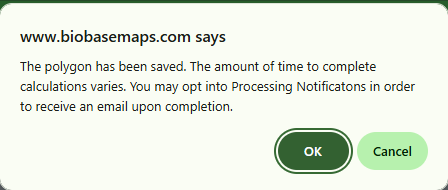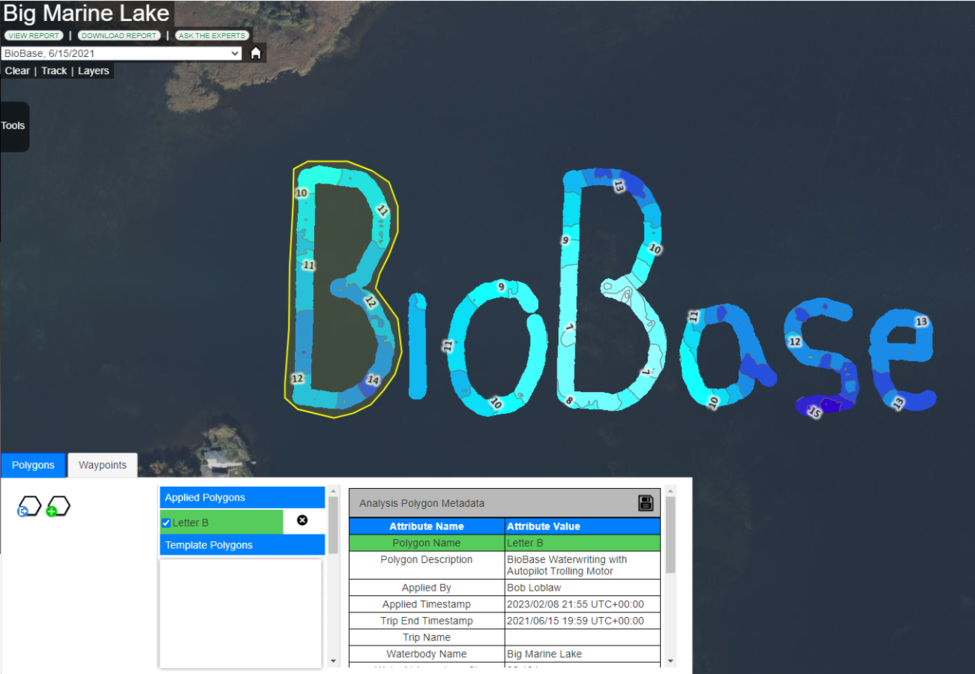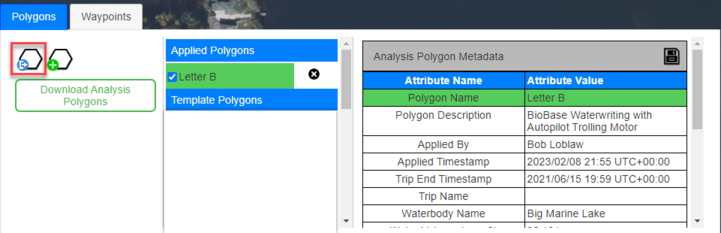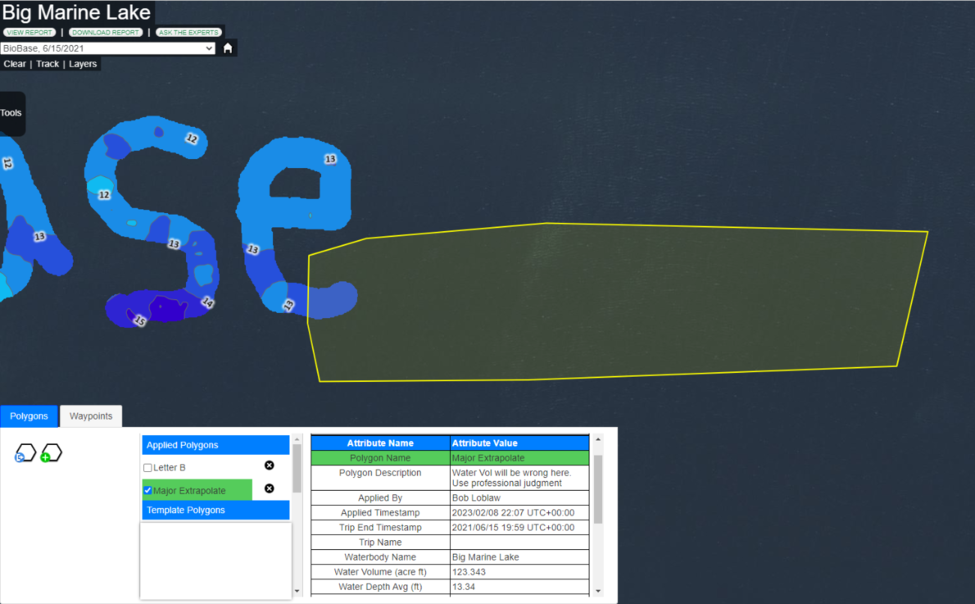Select the Polygons tab from the BioBase trip viewer to view the GIS Polygon tool. GIS polygon tool is used to
trace areas of interest on the map and generate area analysis and statistics.
These statistics include area, depth and water volume statistics, aquatic vegetation cover biovolume statistics
and fish count statistics.
Creating a polygon
You can create a new polygon or assign the same
polygon to multiple trips that can be accessed by all users in an organization.
To create a polygon on the map, use the
Create new polygon button found in the Polygons tab. Click on the map to set a polygon vertex and double click to
set the last vertex and close the polygon.'
Saving a polygon
Once the polygon is created, name the polygon in the 'Name' text box and add a description. Click on the Disk icon to save the polygon.
A conformation screen will appear informaing you about the process to complete the calutions in Polygon. Depending on the size of the
polygon and waterbody, it can take several minutes to generate the analysis and save the polygon.
When the polygon is calculated and applied to the selected trip,
you can review the polygon area analysis and statistics data listed on the Analysis
Polygon Metadata table. These data are based on kriging interpolated raster grid
values.
Note: Once a polygon is saved, it cannot be edited.
Note: Polygon "templates" that intersect a waterbody are saved in that
particular waterbody and available for all members in an organization who have a
BioBase account. If a polygon does not intersect a waterbody (e.g., an "orphan"
polygon) the template will be listed in all waterbodies in a users account. Polygon
templates are not automatically "applied" to all trips, and thus if a user wishes to
apply a previously created template to a new trip or merge they must select the
"save" icon to generate the statistics
Deleting a polygon
Note: Only polygon owners or
Organization Data Managers can delete polygons.
To delete a polygon, select the polygon and click the Delete
button found beside the polygon name. Deleting a polygon from a selected trip will
also delete the polygon from other associated trips.
Note: Once a polygon is
deleted, it cannot be undone.
Note: Polygon statistic
generation requires a background application to run and can sometimes take minutes
to complete depending on lake size and amount of data in the trip/merge. You can
only create and analyze one polygon at a time. If many users are using the feature
at the same time, you may need to wait to save. Watch the alerts in the upper right
part of your screen and click the Save icon periodically until the service is
available.
Exporting a polygon
You can export any polygon as a GIS shapefile associated to the
selected trip. To export, use the Download Analysis Polygons button. The button is
available when you click the Export Selected Polygons button found in the Polygon
tab.
The exported polygon contains shapefiles and other polygon area
analysis and statistics data associated to the selected trip.
The shapefiles can be uploaded and analyzed in any GIS software
that supports the *.shp format. The shapefiles can also be converted to *.gpx trails
that can be used in your Lowrance/Simrad MFD
Note: BioBasemaps.com does not offer user support for various file conversions.
Reusing existing polygon
You can reuse any existing polygons listed in the Template
Polygons. Any available polygon in the list may be a system generated or created by
someone else.
To reuse an existing polygon, select the polygon from the list and
click the Apply and Calculate button found beside the polygon name. The polygon will
then be calculated and applied to your selected trip.
-
Example 1: The image shown below is an
example of how the polygon GIS tool is used around a hypothetical area
targeted for treatment with aquatic herbicides.
Care was taken not to include extrapolated areas outside
of the track because submersed vegetation growth between the boat track (red
line) and shore was not verified during the data collection.
-
Example 2: The image shown below is an
example of a polygon statistics from an area where only a small proportion
of the trip was sampled.
You should interpret generated statistics in cases like
these with extreme caution because statistics are based on only a very small
sampled area and may not be representative of the remaining polygon
area.